Comment utiliser Filezilla pour gérer votre blog
J’ai écrit cet article suite à des questions des internautes qui étaient perdus pour utiliser Filezilla. Pour ceux et celles qui auraient du mal à l’utiliser, voici un petit tutoriel qui pourrait vous être bien utile.

Avant toute chose..
Pour pouvoir utiliser Filezilla vous devez avoir un nom de domaine + un hébergement. Si ce n’est pas encore le cas, je vous conseille de prendre le pack Essentiel de 1&1 en hébergement Linux à 2,38€ TTC/mois.
FIleZilla est un client FTP gratuit, que vous pouvez télécharger ici
Explications
Quand vous ouvrez FileZilla pour la première fois sur votre PC, vous avez cet écran :
Maintenant, il vous faut rentrer les données de votre hébergeur pour que Filezilla se connecte à votre hébergement.
L’hôte : l’adresse de votre site (ex : www.vivez-bloguez.com)
Identifiant : Votre identifiant FTP se trouvant dans l’espace membre de votre hébergeur. (si 1&1 il faut vous rendre dans « Accès FTP » puis votre identifiant et sous la forme : u82987298)
Mot de passe : Le mot de passe de votre accès FTP (si, sur 1&1 vous ne vous en souvenez plus, faites « modifier » votre mot de passe dans la section « Accès FTP »)
Port : Mettez « 21 » car vous serez normalement toujours connecté sur le port 21
Faites « Connexion rapide » pour vous connecter à votre FTP. Une fois connectés, les fichiers et dossiers de votre blog doivent impérativement apparaître dans la partie de droite.
Rappel :
La partie de gauche : C’est la partie concernant votre PC. Vous voyez donc votre disque dur et les fichiers de votre PC.
La partie de droite : Elle concerne votre hébergement. C’est les fichiers et dossiers de votre (ou vos) site (s) qui s’y trouve.
Dans mon exemple, j’ai créé un dossier pour chaque site web. Seul le dossier Vivez-bloguez est apparent. Cela me permet d’y voir plus clair dans mon FTP.
Quand vous rentrez dans un de vos dossiers, vous avez dans la partie de droite, en haut l’arborescence du répertoire et en bas, la liste des fichiers parcourant les dossiers. C’est la racine de votre blog WordPress.
Comment faire passer un fichier de votre PC vers votre hébergement
Pour faire passer un fichier (ou un dossier) sur votre FTP vous avez deux méthodes.
- Soit vous prenez le fichier depuis la colonne de gauche, vous faites un clic droit puis vous le passez à droite en faisant « clic droit – Envoyer«
- Soit vous faites un glisser/déplacer avec la souris depuis la colonne de gauche vers la colonne de droite ou alors en prenant un élément depuis n’importe où sur votre PC, directement dans la colonne de droite.
Comment ouvrir et modifier directement un fichier sur Filezilla
Pour cet exemple, on va dire que vous souhaitez ouvrir un fichier .htaccess.
Vous faites un clic droit sur le fichier puis un clic sur « Afficher/Éditer« .
FileZilla risque de ne pas reconnaître le format du fichier. Il vous proposera alors de l’ouvrir avec le programme par défaut « Notepad » ou « Blocnote« .
Une fois le fichier ouvert, il suffit de le modifier directement. Quand vous avez fini, enregistrez-le puis celui-ci se mettra à jour directement sur le serveur.
Attention : Je vous déconseille néanmoins de modifier vos fichiers en direct. Je vous conseille d’avoir tous les fichiers d’origine sur votre PC avant de faire quoi que ce soit.
Comme ça, si vous avez un problème après avoir fait des modifications, vous serez toujours à temps de pouvoir restaurer la version d’origine du fichier.
Conclusion
Tutoriel assez basique je le conçois, mais qui aidera ceux qui ont du mal à maîtriser leur logiciel de passerelle FTP. FileZilla est un bon logiciel, certes un peu complexe au premier abord, mais qui a l’avantage de faire des transferts de fichiers assez rapides.
Pour ma part j’utilise Core FTP qui (je trouve) est plus simple d’utilisation.
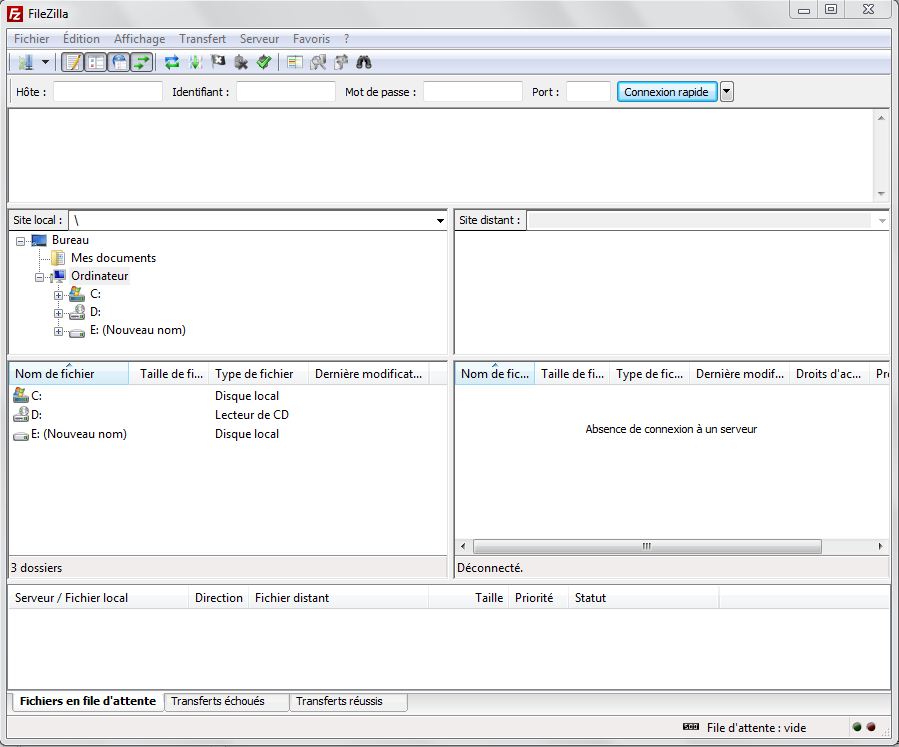

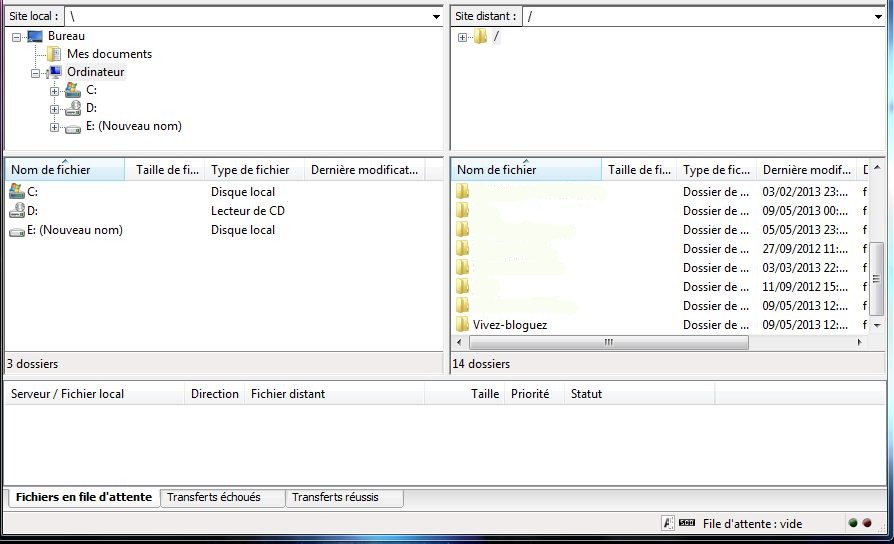
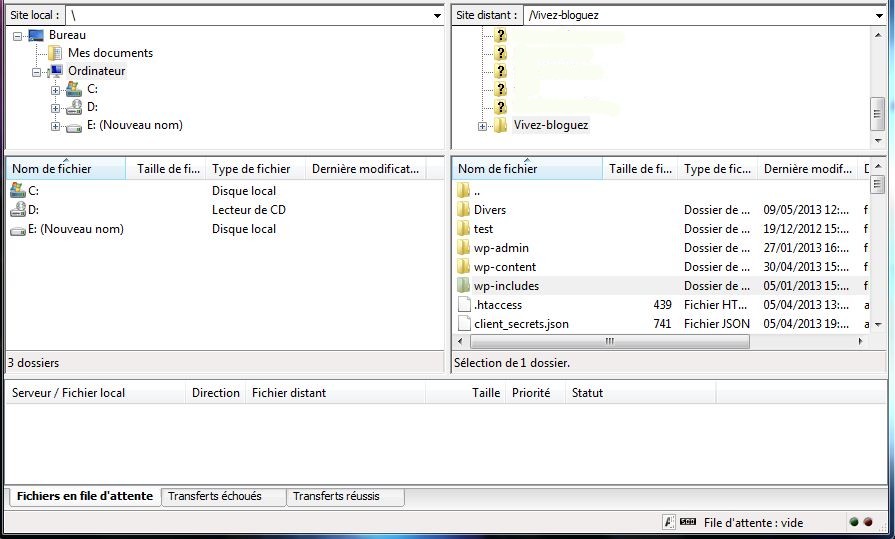

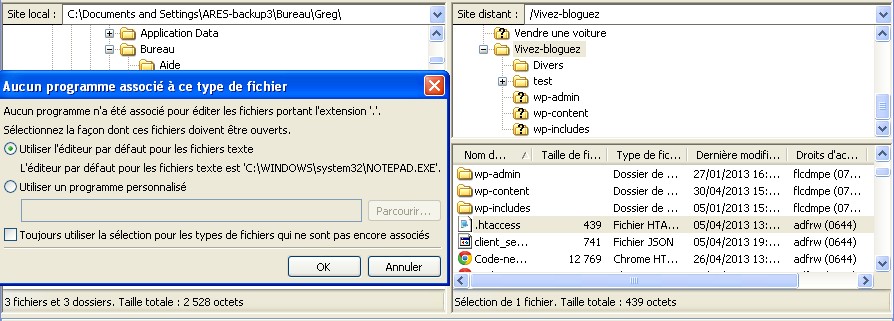



MERCI BEAUCOUP.
de rien :)
bonjour
je me permet de déterrer le billet
j’utilise filezilla depuis toujours mais il faut savoir que son point faible concerne la sécurisation du fichier de config en local, tout est en clair !
sous windows : taper %appdata% trouver filezilla et ouvrez le fichier sitemanager.xml…
Il faut juste en être conscient, sinon zero probleme avec le prog qui est top et open source
Bonjour, superbe article pour apprendre à se servir de FileZilla :)
A ce propos, j’ai moi-même rédigé un article sur « Comment se connecter à FileZilla » au lien suivant : https://lentrepreneurweb.com/se-connecter-a-filezilla/
N’hésitez pas à venir le lire et me laisser un commentaire !